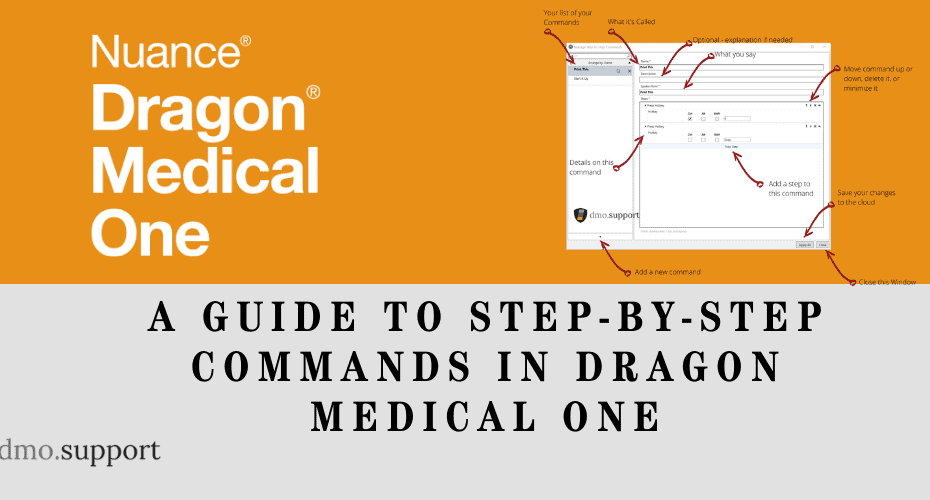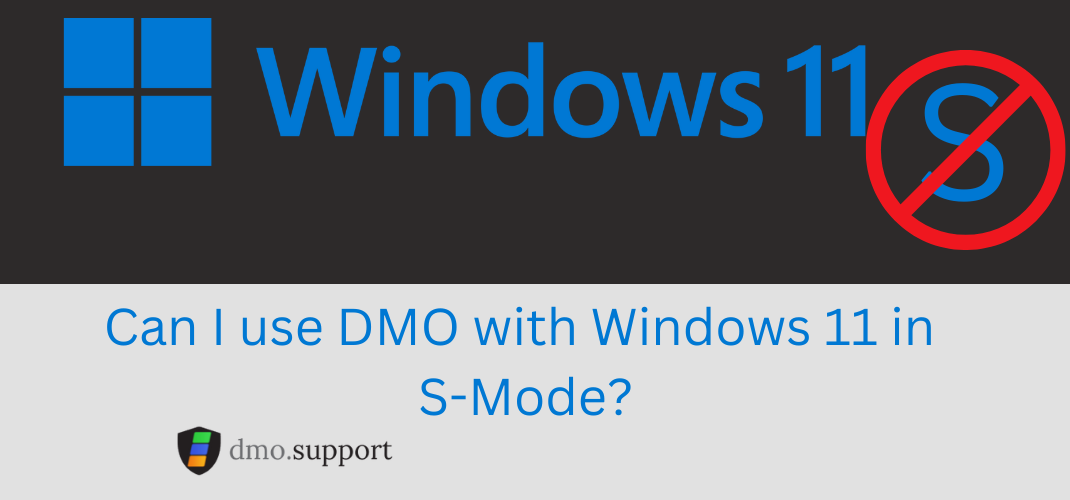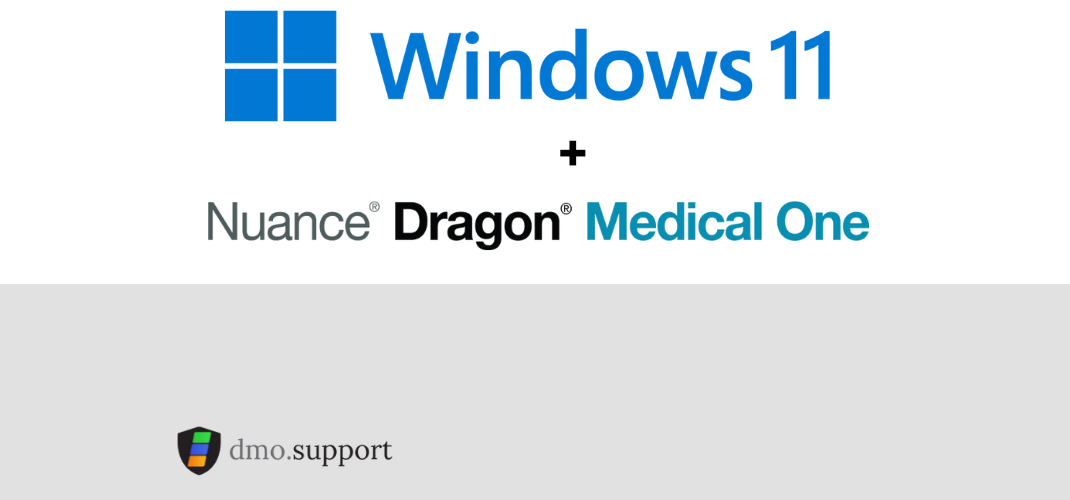Step-by-Step commands are basically simple Macros you can create within Dragon Medical One. It’s a great way to accomplish repetitive tasks quickly and efficiently.
With step-by-step commands you can create a number of time saving functions within your daily life. You can start with simple commands to do things like insert text, open a document or program and even combine them into more advanced functions.

At first glance, step-by-step commands may seem intimidating but they are really easy to get started with. I’m confident you’ll be able to use them in no time. In reality there are only about 9 things you can click on, now think back to how complicated your EMR might have first appeared when you started using it.
The only rule with step-by-step commands is, don’t be intimidated and try it out.
Open Application
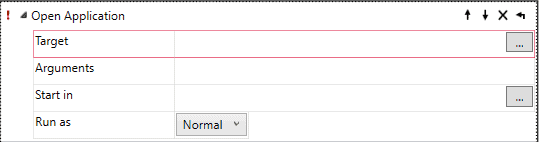
Target: The program you want to run, or to think of it more aptly the icon you would normally click.
Arguments: These are the command line switches you would use in a computer program, they can specify things like a variable, or configuration detail. Most applications you run are just the name of the executable and you won’t need arguments.
Start In: Start in tells the program the ‘working directory’ most of the time this is left blank and the start in will be your user profile.
Run As: You can open the program as ‘normal’, ‘minimized’ or ‘maximized’. A program that is minimized will not display on the screen until you click on it, a maximized program will fill your entire screen and numeral will open the program in it’s last known or default position.
Tip: The Target does not need to be a program, while that’s the typical item the truth is anything you can run and has a associated file can be opened. For example, I can use the target to open a ‘picture’ located on my desktop.

Wait

The wait command tells Dragon Medical One to wait the specified amount of time before moving to the next step, this is useful for a program that needs a second or two to load or be ready to accept input. The allowable range for this is 50-10000
Tip: The time is specified in milliseconds (ms) so 1000ms is the same as one banana boat or one second.
Wait for Window

This tells the program to Wait for a Window of a specific title to appear, this is considered a legacy item because it can be difficult to predict what the the title of the program will be.
Execute Step-by-Step Command

Wait, this article is about step-by-step commands, why is this listed here? Is this a error?
This is where you can get into the really complicated stuff, say you had a number of simple functions you used regularly but at times it makes sense to combine them in a sequence. The great news is instead of starting from scratch you can go ahead and enter another step-by-step command within your step-by-step command.
Why would you want to do that you ask? Because it’s cool and as Barbara C. Mann said, we should be able to make DMO sing, okay, fine, maybe DMO won’t sing but certainly could launch your favorite playlist.
Let’s take a look at a simple command in our examples below, “print this“. This was a simple series of two commands, CTRL-P then enter. That in most applications would print the current document within whatever program is selected.
So instead of creating that function each time, I could simply add my existing step-by-step where I needed to do that, in computer programing we would call that a sub-routine or nested command. It’s something that has a function on it’s own, and is reusable.
If I were so inclined, I could create a new command called dmo.support rocks! where I would use both step-by-step commands in my example to both bookmark the dmo.support page and print it’s contents for your reference.
Execute Voice Command
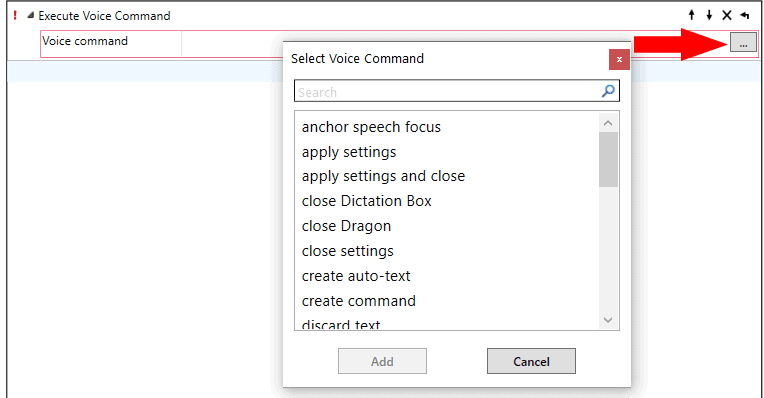
Using the execute Voice Command you can select one of the 25 supported voice controls built into Dragon Medical One. To select a voice command click the … to the right side of the box. You can see the red arrow pointing at it.
The advantage of being able to embed voice commands into your application is a step by step command can do most any function you could do with the keyboard and your voice.
Supported Voice Commands
- anchor speech focus
- apply settings
- apply settings and close
- close Dictation Box
- close Dragon
- close settings
- create auto-text
- create command
- discard test
- format that bold
- format that italic
- format that normal
- format that underline
- launch help
- manage auto-texts
- manage commands
- next control
- open Dictation Box
- open Dragon
- open settings
- previous control
- quit help
- recall text
- release speech focus
- show anchored application
- transfer text
Enter Text

This one is self explanatory, enter any test you would like to be able to transfer to a program. Its similar to a custom vocabulary that can be used for any purpose, even if you just wanted to say ‘I Love DMO.Support!’ A unsupported application may recognize this as keypresses on a keyboard.
Press Keys

This is very Similar to the Enter text above from a user perspective, but form a programs perspective slightly different. Some programs will not accept anything but a key press of a keyboard for text, common examples of this are things like passwords. They prevent pasting text into the input, but allow you to press the keys on your keyboard. This function simulates pressing keys on the keyboard for a application. This is also beneficial for key presses that can help navigate a application. The keys are pressed in sequence, one after another.
Press Hot Keys

Hot keys are often used in a application to perform a action, two of the most commonly used one are CTRL-P to print or CTRL-ALT-DEL to access the task manager if you have crashed programs. Before you can select the options for CTRL ALT or Shift you have to enter a key in the box, otherwise, like the above image they will remain greyed out.
Hot keys are issued simultaneously, so if you selected P, then checked off CTRL this hot key would send CTRL+P at the same time to the program.
Other things that are available in hotkeys are special command keys like enter, backspace or Function keys like F1. If you were to try and use F1 in enter text or press keys it would enter F then 1 and not access what is by default, the help information for the current program.
I find it disappointing the WIN key is not a possible one, as there are several handy Windows key short cuts built into the operating system. This is possible because it could create a security risk, for instance WIN+R would let you choose to run a program and a malicious actor could use this to more easily create dangerous step by step commands.
Microphone On

This would turn on the Dragon Microphone so it is ready for dictation, when you execute a voice command the Microphone is already on but there are some instances you may want to turn it off during a step by step command.
Tip: If you have a log and complicated voice command or a sequence of nested voice commands you may want to consider turning off the microphone during execution to prevent accidental interruption.
Microphone Off

This would put the microphone into sleep mode, where dragon is waiting for the ‘wake up’ command to resume dictating. Other ways you can resume dictating are pressing the + key keyboard shortcut or use the voice command Microphone On in your step-by-step command.
Sample – Open this webpage and add it to favorites
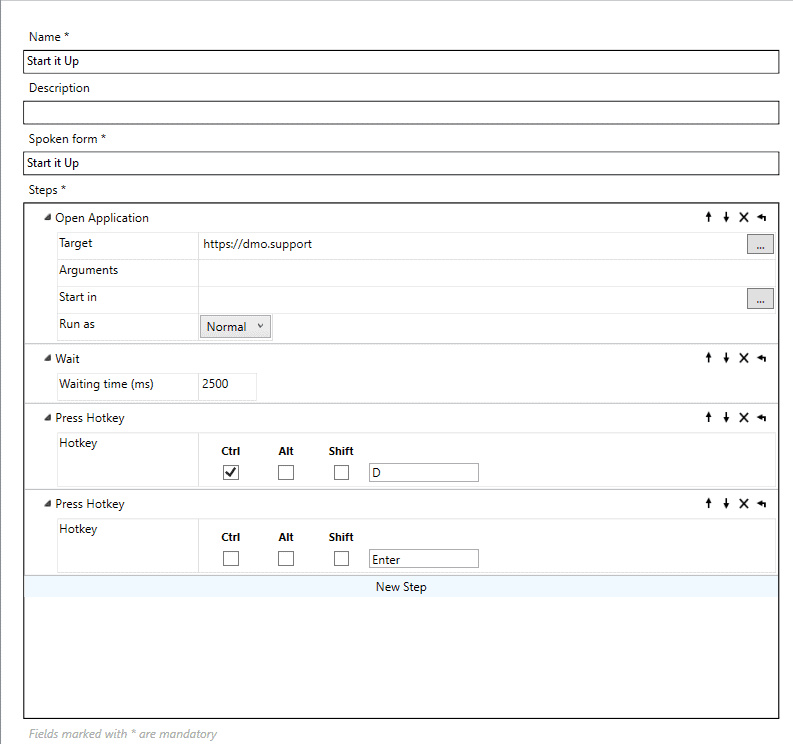
Above is a example of adding a webpage to your favorites, in this case it opens this website https://dmo.support, waits 2.5 seconds and then uses hot keys to add it to favorites.
Step 1 – Remember how I said you didn’t need a program, just something Windows recognizes as a command? Web pages are recognized as a command. In this case, I chose the URL for this website
Step 2 – Wait 2500 MS – This gives about two and a half seconds for the browser to appear, before moving on to the commands to add it to favorites
Step 3 – Press the Hot Key CTRL+D, in Microsoft Edge and Chrome this is what opens the ‘add to favorites’ window.
Step 4 – Press the Hot Key Enter, remember when we mentioned that special keys can only be accessed via hotkeys. Enter is one of those keys.
Sample – Print a document
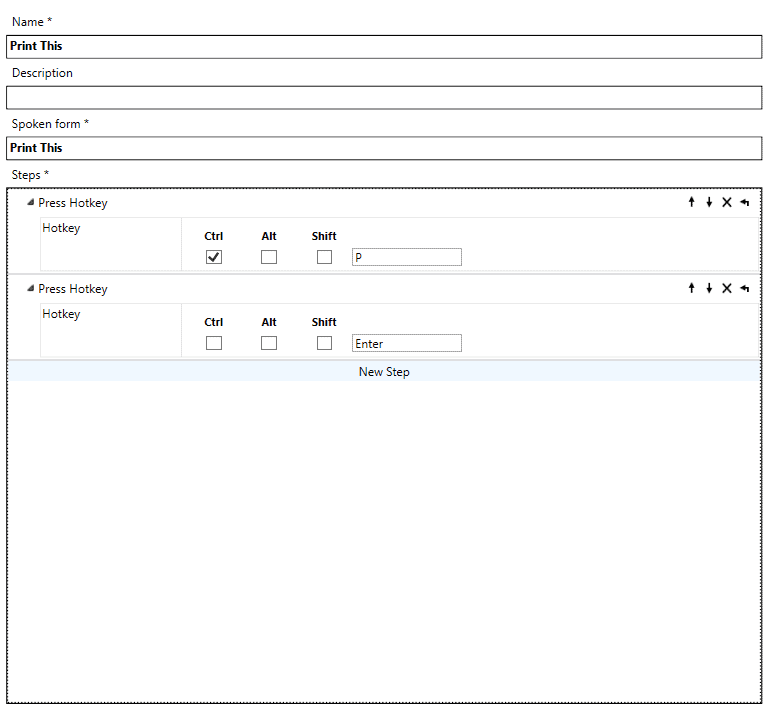
This one is really simple, sometimes you simply want to print the current document. In Windows almost universally CTRL+P will bring up the print document window, hitting enter will tell it to print.
Step 1– Press the Hot Key CTRL+P simultaneously to bring up the print document window.
Step 2 – Hit the enter key to print the document with default settings