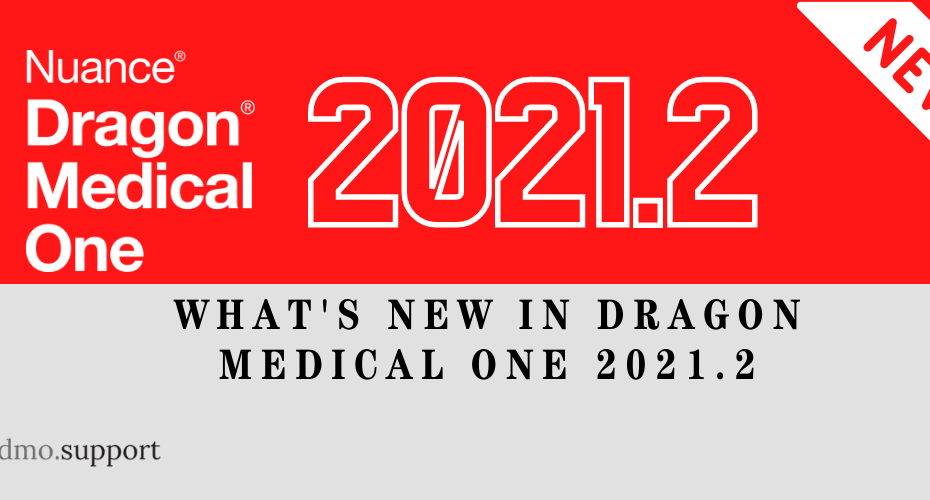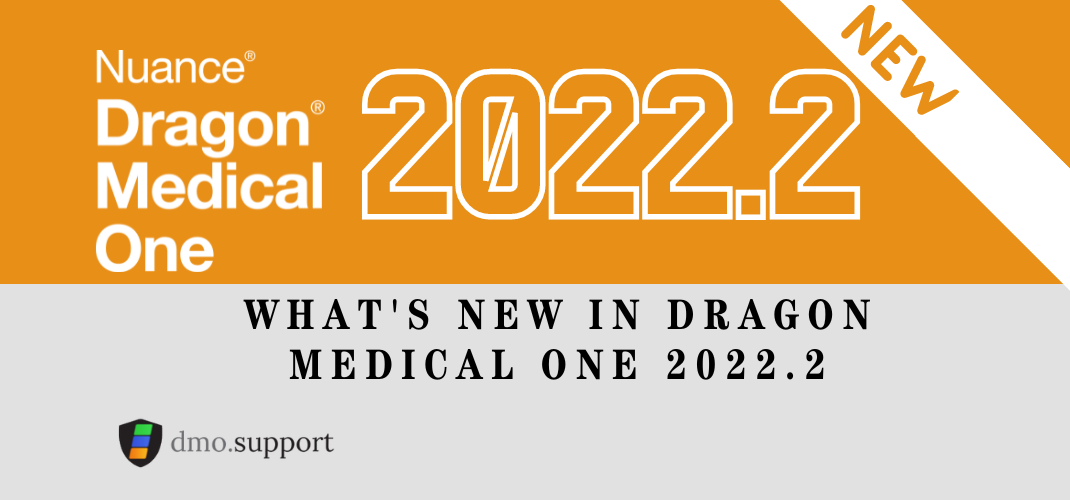Dragon Medical One version 2021.2 was released in both Canada and the USA this past week.
Let’s take a peek at some of the new features and settings in DMO 2021.2
Bug Fixes
- When starting DMO from the command line, DMO will connect to the microphone device selected last by the end-user instead of defaulting to Nuance PMM.
- Improved DMO stability during long dictation sessions when background noise is present and rapid navigation is enabled.
- After launching Epic Hyperspace 2018 from the launch bar, minimizing the DragonBar will now hide the DragonBar.
- Improved performance speed of DMO within McKesson Radiology 12.3.0. Also, dictated text will appear in the target field rather than the dictation box.
- When using Epic Hyperspace and DMO in a Citrix session, text will appear in the EMR field rather than the dictation box.
- Addressed an issue that sometimes caused the contents of the clipboard to be transferred instead of dictated text when using Basic Text Control.
DMO 2021.2 has enhanced accesability support
In addition to the existing keyboard shotcuts new navigation keys were added to the main Dragon Medical One to enhance your experience. Now you can use keyboard navigation to move within the Dragon Medical One interface, menu and options. They have even added keyboard navigation for auto-text and step-by-step commands in setup.
- Space Bar can now be used to activated any highlighted icon
- Turn on or off the microphone
- Open The DragonBar Menu
- Tab ⭾ or Arrow Keys (←, →, ↑ , ↓) can be used to cycle through DragonBar icons
Quickly Select a Item from the Dragon Bar Menu
When in the DargonBar Menu, you can use your arrow keys to navigate or hit the designated letter on your keyboard. You’ll notice that in the DragonBar Menu there are letters that have a _, this is the hot key. For example: DMO.SUPPORT the quick key would be M.
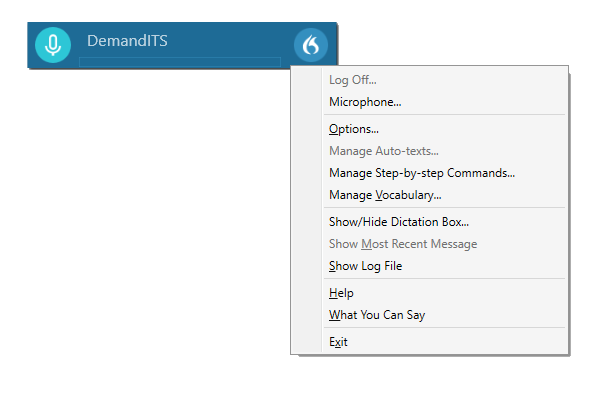
| L | Log off |
| M | Microphone |
| O | Options |
| A | Manage Auto-Texts |
| C | Manage Step-by-step Commands |
| V | Manage Vocabulary |
| B | Show/Hide dictation Box |
| S | Show Log File |
| H | Help |
| W | What You Can Say |
| I | My Nuance Healthcare ID |
| X | Exit |
Screen reader support
Applications like NVDA and WebAnywhere can take full advantage of this feature.
Screen readers are supported in the Dragon Medical One interface, all text displayed within the Dragon Medical one application can be read by most screen readers.
New Interface for PowerMic Mobile in 2021.2
The applications interface has been updated to use a “dark mode” style to save battery power and reduce the blinding light from the app. The icons within PMM have been updated to match the DragonBar with a red icon indicating the PowerMic Mobile microphone is off and a Green Icon indicating the microphone is listening.
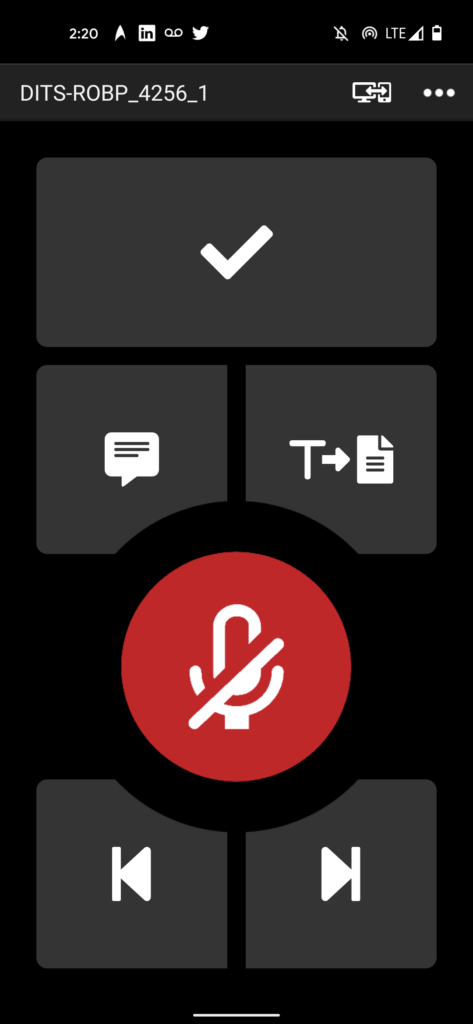
The updated 2021.2 interface featuring dark mode will improve user experience by reducing the blinding light that used to come from the app and will help save battery life on modern mobile devices.
For darkmode to save battery life your device must feature a OLED screen. One of the key features of OLED screens is a black pixel draws no power.
Don’t worry though, OLED’s have been a staple of Apple iPhones since the iPhone X in 2014!
New Audio Settings in PowerMic Mobile in 2021.2
You can now put a option to have PowerMic Mobile create a audible tone when you start and stop recording. To enable this feature you need to access the settings menu from the login screen.
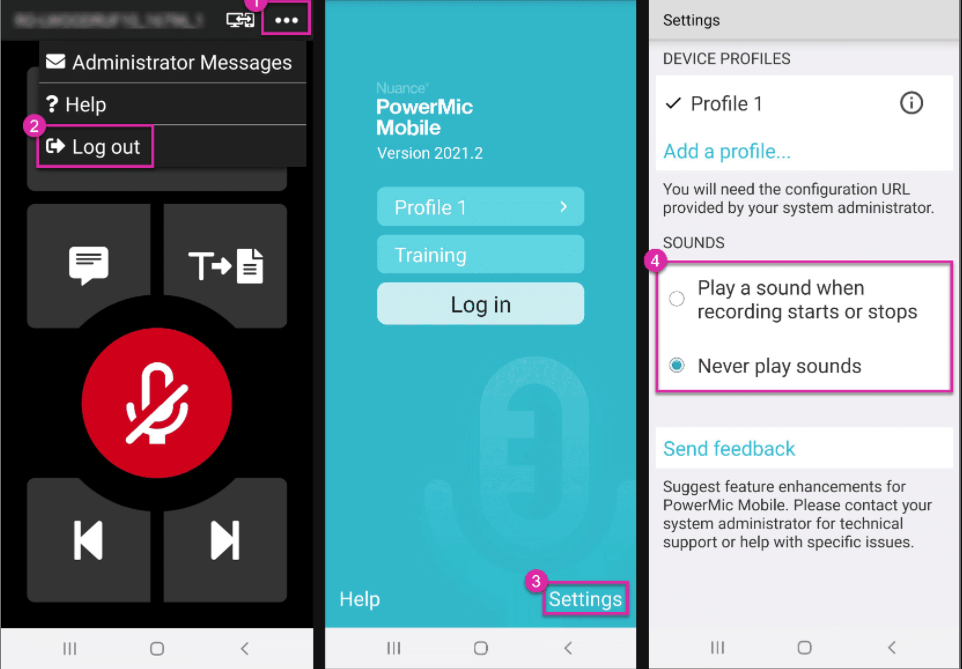
- Click ⋯ to open the PowerMic Mobile menu
- Click Log Out to return to the login screen
- Click Settings
- Choose your sound settings, tap back button to return to the login screen.
- The back button can will be s different on each device/operating system
New Voice Commands in Dragon Medical One 2021.2
You can always access the ‘What can I say’ voice command for online help in Dragon Medical One. This is the most complete and up to date list of commands.
The following Voice Commands have been added to DMO
| Command | Action |
| Press Tab | Presses the TAB key |
| Press Enter Press space | Presses the ENTER key in order to click a button/icon in an application |
| Cut that | Cuts the selected text, on your keyboard you would press CTRL-X |
| Copy that | Copies the selected text, on your keyboard you would press CTRL-C |
| Past That | Pastes text from your clipboard at your cursor position, on your keyboard you would press CTRL-V. This is most often used after a CTRL-X or CTRL-C command to move text. |
| Minimize Window | Minimizes a Windows application, this is the same as if you clicked the minimize button in the top right of an application window. |
| Maximize Window | Maximizes a Windows application, this is the same as if you clicked the maximize button in the top right of an application window |
| Open Microsoft Word/Outlook Launch Microsoft Word/Outlook Show Microsoft Word/Outlook Start Microsoft Word/Outlook | Used to Launch the desired application, Word or Outlook. |
In Options you can customize Dragon Medical One’s hotkeys!
It’s now easier to modify your keyboard hotkeys in Dragon Medical One, in 2021.2 they’ve also added the ability to assign hotkeys to voice commands to improve productivity.
Check out our article to master keyboard shotcuts in Dragon Medical One for full details, to change the settings.
Reminder, DMO 2021.3 will require WebView2
At the end of the year when Dragon Medical One 2021.3 is released you will need WebView2 installed.
This is to prepare DMO for the removal of Internet Explorer, without WebView2 the following functions will no longer work:
- Manage Vocabulary
- What Can I Say
- Plugins
Click the link for our full write up on the WebView2 requirement for Dragon Medical One 2021.3