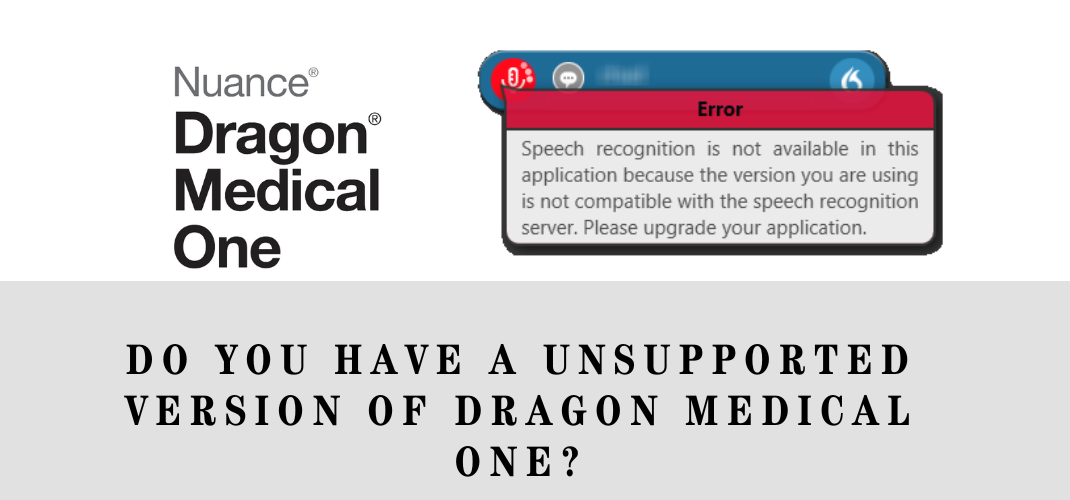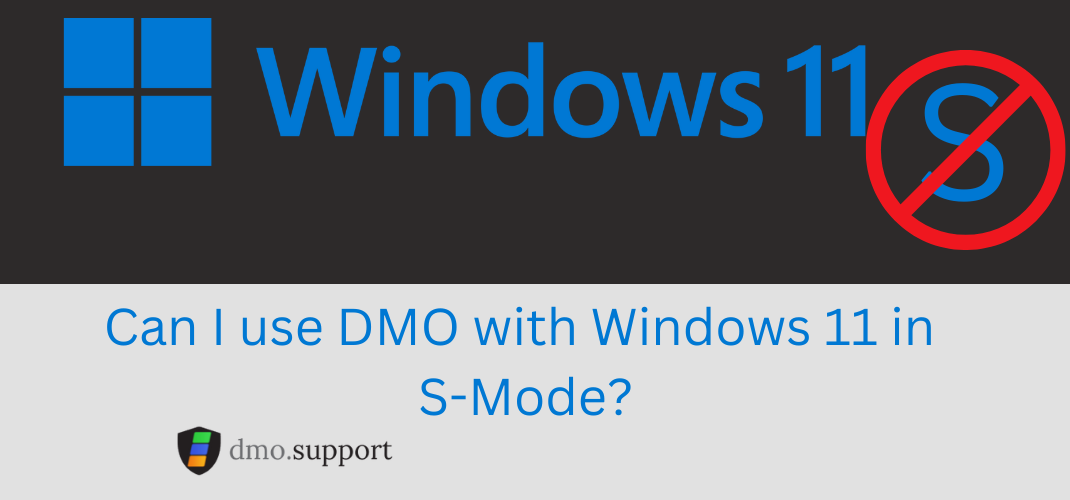Table of Contents
Some times things just don’t start the way they should, you start dictating away and it’s getting really Poor Speech Recognition in Dragon Medical One.
We have seen on several occasions users experience poor speech recognition with Dragon Medical One but it was previously working flawlessly.
By-in-large the most common reason for a failure is the incorrect Microphone, many devices have microphones built in (a bit scary if you ask me) and sometimes the app get’s mixed up as to which one to use, other times, you may have forgotten to plug in your Nuance PowerMic before you launched the program.
The second most common reason for issues with Dragon Medical One speech recognition is when the user has a web based EMR and the latest extension is not installed in
Selecting the correct Microphone at Login to fix Poor Speech Recognition in Dragon Medical One
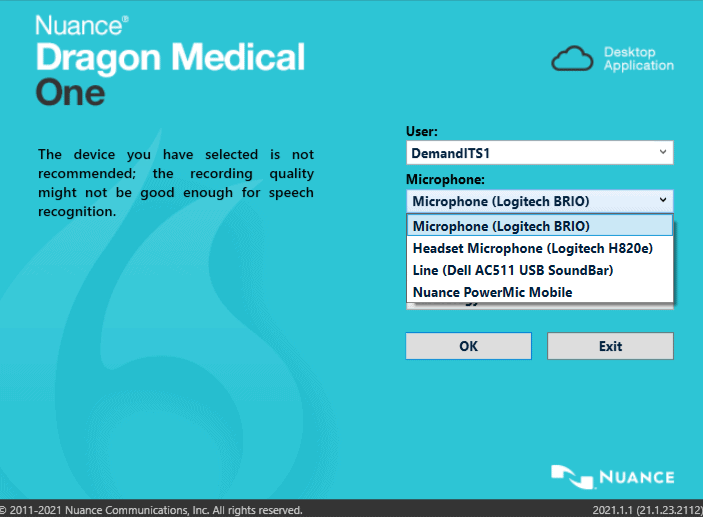
At the login screen you can select the drop down box next to the Microphone and select the correct one, a good tip is to make sure you pick the correct microphone each time you launch the application.
This is by in large the most common reason for poor quality in DMO, you might not realize that the last time you launched the application it switched over to a built in microphone in a webcam or your laptop. Microphones are everywhere these days so it’s a really good idea to start and make sure you have the right mic selected
If you did not have your preferred microphone connected when you launched the application, connect it now, click exit on the program and relaunch Dragon Medical One and it should appear in the list.
Switching your Mic after you’ve logged in
If you’ve already launched your application, you can click the Dragon Icon, navigate to Microphone and finally pick the desired Microphone.
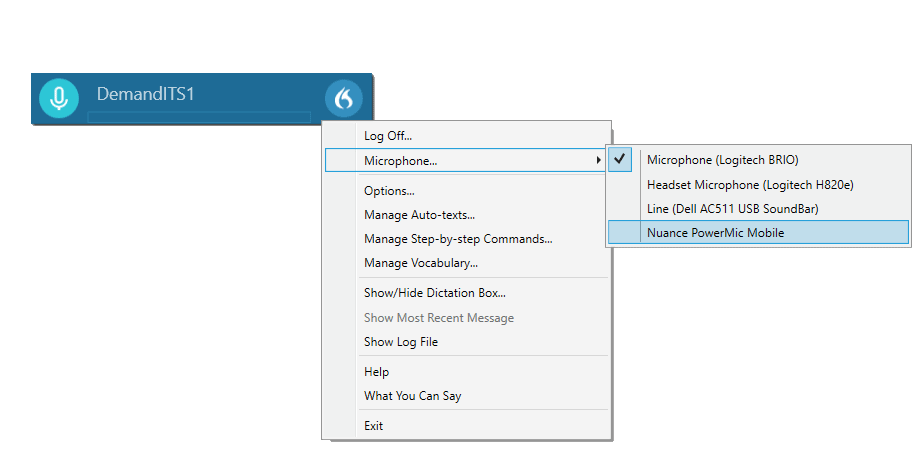
If you did not have your preferred microphone connected when you launched the application, connect it now, click exit on the program and relaunch Dragon Medical One and you can pick it on the login screen.
Installing the Dragon Web Extension in Google Chrome
- Open Chrome. A prompt appears when you first open Chrome after Dragon installation.
- Click Proceed. Chrome will then prompt you to install the extension.
- Click
 .Chrome will then prompt you to confirm the installation.
.Chrome will then prompt you to confirm the installation. - Click Add. Chrome then installs the extension.
To manually install the extension in Chrome or to install Dragon Web Extension in Microsoft Edge you can use the link below to access the Chrome Web Store:
Chrome: https://dnsriacontent.nuance.com/13/addons.html?lang=ENX&browser=chrome

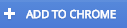 .Chrome will then prompt you to confirm the installation.
.Chrome will then prompt you to confirm the installation.