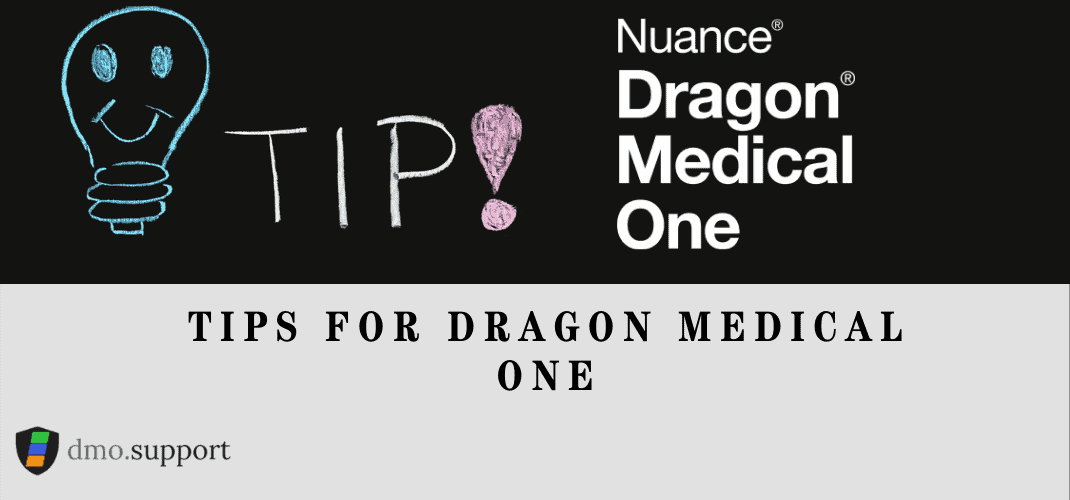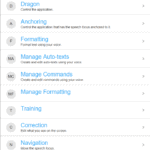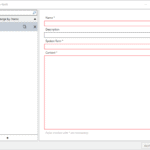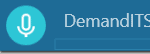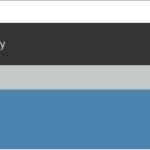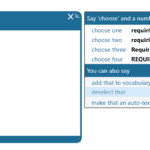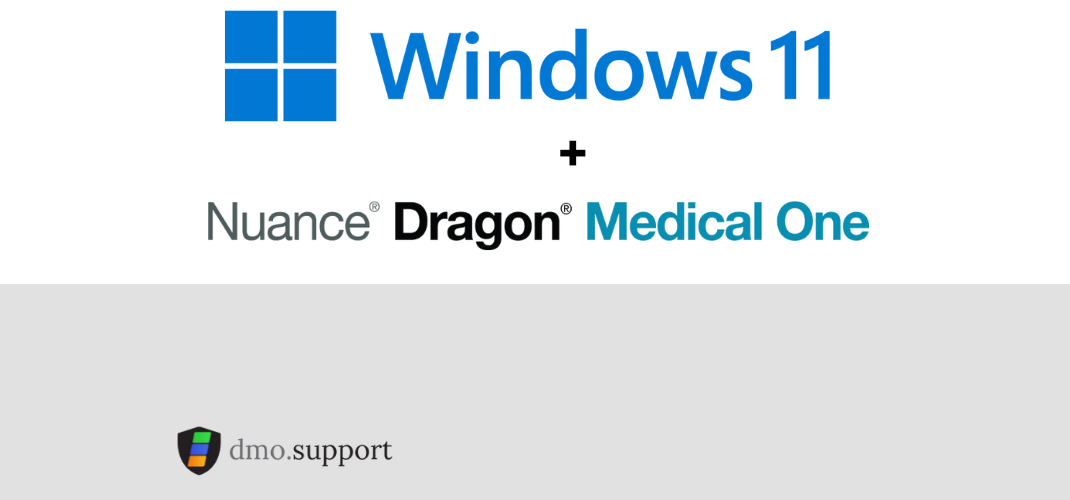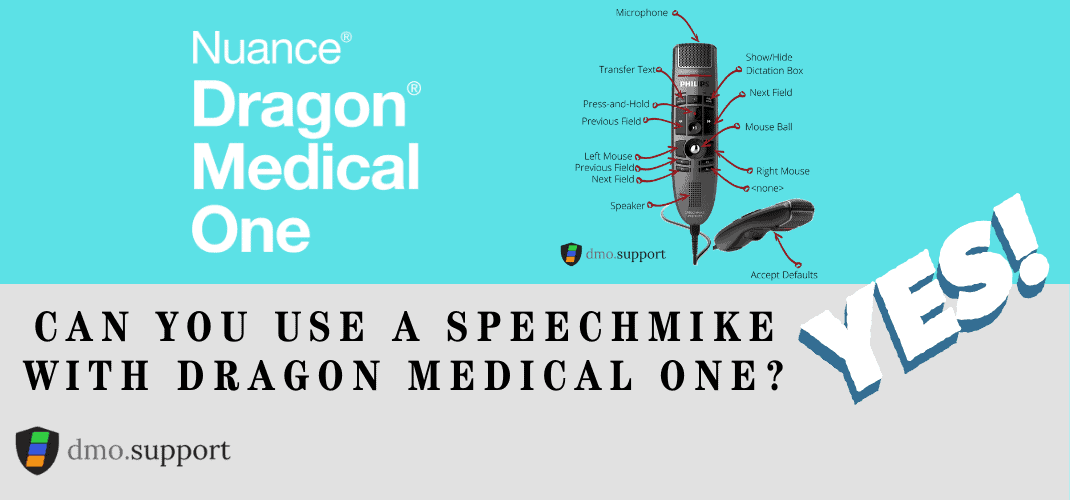Dragon Medical One is available in Canada for many years now, and building upon it’s predecessor Dragon Medical Practice Edition. This article contains a few Dragon Medical One tips to help get you started.

If you are looking for more advanced Medical One tips consider taking a peek at our article on DMO Step-by-Step commands.
11 Dragon Medical One Tips
-
Position your cell phone microphone wisely
When using Dragon Power Mic Mobile you should position your phone three to four inches from your mouth slightly to the side. This is the most natural position for a phone when using power mic mobile. You should also press, and hold the recording button for roughly half a second before beginning your dictation and the same amount of time when you are done.
-
Speak Naturally
When dictating into Dragon Medical One, speak clearly and at a normal pace using complete sentences. You can also dictate punctuation and commands, for example saying the words “new paragraph” or “end sentence”
-
Ask for help

If you’re new to Dragon Medical One, or want to brush up on some of the more advanced commands say ‘what can I say’ and this will open the Dragon Medical One help. The help file is broken up into 12 categories.
-
Learn and use the auto-text features

Use the auto-texts feature for frequently used languages. To create auto-text, say “Manage auto-texts” or navigate to it using the dragon button. When the dialogue box opens, click + and enter what you want to say to access the material, such as “Insert Pain Relief Instructions.” Then, in the “Content” field, enter the text displayed when pronouncing this word. Special characters are not allowed. To use abbreviations, use only capital letters with spaces between them. Then click Apply All and close. You don’t need to fill in the description field; the description field is only used for you to keep track of the purpose of the auto text.
-
Try out the speech focus feature

The speech focus feature lets you dictate in one application while opening and closing others. To access it, click the blue Dragon button and go to options, then general, then check the box that says “anchor the speech focus when recording is started.” Finally, click “apply all” and close. The speech focus feature is now enabled and will ‘anchor’ your dictation each time you start speaking, you can also turn this function on by saying ‘anchor speech focus’ with the desired application selected. Other useful commands are ‘show anchored application’ to quickly switch back to the program you are dictating in. You will know that you’ve anchored in Dragon Medical One because the Microphone button will turn into a lock.
-
How to release a speech focus anchor in Dragon Medical One

If Dragon Medical One is currently anchored to a specific application, say ‘anchor speech focus’ and your Microphone Icon should turn
-
Add words to your vocabulary

Dragon Medical One has a vast medical and professional vocabulary, but that doesn’t mean it’s perfect. There is a good chance you need specific vocabulary that’s not part of the default database; thankfully, it’s effortless to add to the vocabulary. In the manage vocabulary, you can also train the pronunciation if it’s not easily recognized.
-
Log out of Dragon at the end of your session
Since Dragon Medical One profiles are stored in the cloud, it’s critical that you log out of your session to protect your profile. If another persons starts using your dragon profile they can delete autotexts, or mess up the voice recognition profile it maintains for you.
-
Correct errors!

This one is important, many users get frustrated when errors keep happening. If you find your self manually going and correcting a error in your voice recognition without going through the effort of using the corrections Dragon Medical One will never learn from it’s erro. If you highlight text in the dictation box, or a supported application and say ‘Correct That’ and the correction box will appear. It will display what it thinks you may have meant based on it’s A.I. algorithms or you can create a new vocabulary.
-
Just use it!
Out of the box Dragon Medical One provides a great experience, while some of the more advanced features can be intimidating at first the program itself is often very intuitive. Start with the simple things and see the areas it can help optimize your charting.
-
Install the Chrome Extension
If your EHR/EMR is web based it’s really critical that you install the web extension to chrome for your best experience. This is available in the chrome Addon Store by searching for Dragon Web Extension or clicking here. You can read about a method to get the extension installed in Microsoft’s Edge Chromium browser that is not officially supported here.